You can run PhotoMove from a command prompt or from a batch file using the fully qualified pathname to PhotoMove 2.exe followed by various optional parameters. Square brackets [] indicate optional parameters.
IMPORTANT: If you do not specify a parameter, PhotoMove uses the parameters or settings selected when you last ran the program in normal Windows mode.
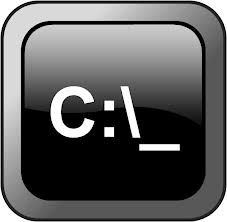
PhotoMove Free Version Command Line Syntax:
"C:\Program Files (x86)\PhotoMove 2\PhotoMove 2.exe" [/c|/m]
The Free version of PhotoMove has limited command line functionality. You can specify a parameter to tell PhotoMove to either Copy or Move the files it finds that contain valid exif creation dates.
All other parameters will be the same as those set the last time you ran PhotoMove in normal Windows mode.
Choose to Copy or Move Files:
| Parameter | Explanation |
|---|---|
| /c | Copy files
If neither /c or /m is specified, /c is assumed. |
| /m | Move files |
Sample Batch File Contents:
:: Use a fully qualified path and filename to PhotoMove 2.exe :: The fully qualified path and filename giving the location of :: PhotoMove 2.exe must be enclosed in double quotes. :: This will perform a copy operation on all files found :: using the program values as set the last time you ran PhotoMove :: in normal Windows mode for all other parameters. "C:\Program Files (x86)\PhotoMove 2\PhotoMove 2.exe" /c
For Free version users:
‘Default’ values are taken from the settings in effect the last time you exited PhotoMove in normal Windows mode.
When running PhotoMove from the command line or in a batch file, be sure you run PhotoMove in regular Windows mode first and select the settings you want to use before executing your batch file.
PhotoMove 2 Pro Version Command Line Syntax:
"C:\Program Files (x86)\PhotoMove 2\PhotoMove 2.exe" [/c|/m] [/s:"FullyQualifiedSourceFolderPath"] [/is:No|Yes] [/d:"FullyQualifiedDestinationFolderPath" [/structure:YMD|YMDsf|YMDC|YM|YMC|CYMD|CYM|CY|Y|M|D] [/Separator:None|Underscore|Dash] [/duplicates:DoNotMoveOrCopy|CopyWithAppendedId|Overwrite|MoveToFolder] [/IsDuplicateIf:FileNamesMatch|FileContentsMatch] [/DuplicateDest:"FullyQualifiedDestinationFolderPathForDuplicateFiles"] [/noexifdate:NoAction|UseFileDate|MoveToFolder] [/noexifdest:"FullyQualifiedDestinationFolderPathForNoExifDateFiles"]
PhotoMove 2 Pro Command Line Parameters
Copy or Move Files:
| Parameter | Explanation |
|---|---|
| /c | Copy files
If neither /c or /m is specified, /c is assumed. |
| /m | Move files |
Source Folders, Sub Folders and Destination Folders:
| Parameter | Explanation |
|---|---|
| /s:"C:\Photo and Video Files" | Source folderSets the source folder where PhotoMove will look for files.
If /s: is not specified, the folder set as the source folder the last time PhotoMove was run in normal Windows mode will be used.
If you want to point to the root directory of a drive you will need to add a second backslash to drive/filename. See the information in Advanced Command Line Information. |
| /is:[No|Yes] | Search Subfolders?When Finding files, include the sub folders below the source folder? Use /is:Yes to include sub folders in the search or /is:No to search only the source folder.
If /d: is not specified, the folder set as the destination folder the last time PhotoMove was run in normal Windows mode will be used. |
| /d:"C:\My PhotoMoved Files" | Destination folderSets the destination folder under which PhotoMove will Copy or Move files to structured folders.
If /d: is not specified, the folder set as the destination folder the last time PhotoMove was run in normal Windows mode will be used.
If you want to point to the root directory of a drive you will need to add a second backslash to drive/filename. See the information in Advanced Command Line Information. |
| /noexifdate:NoAction | Handling files with No Exif DataValid options are: NoAction UseFileDate MoveToFolder
Use this parameter to tell PhotoMove what to do with files it finds that do not contain a valid exif date created.
Explanation of options:
NoAction: Does nothing with non-exif date files. They are simply ignored.
UseFileDate: This option will move the files into your folder structure but will use the FILES last modified date rather than an internal exif creation date.
MoveToFolder: This option will move all non-exif date files to a folder you specify by using the /noexifdest: parameter.
If /noexifdate: is not specified, PhotoMove will use the same setting that was in effect the last time PhotoMove was run in normal Windows mode. |
| /noexifdest:"C:\No Exif Date Files" | Destination folder for files with No Exif DataIf the /noexifdate:MoveToFolder option is set, this sets the destination folder under which PhotoMove will Copy or Move files found that do not contain a valid exif date created.
If /noexifdest: is not specified, the folder set as the no exif destination folder the last time PhotoMove was run in normal Windows mode will be used. |
Setting Other Options:
| Parameter | Explanation |
|---|---|
| /structure:YMD | Destination folder structureValid options are: YMD YMDsf YMDC YM YMC CYMD CYM CY Y M D (YMD = Year, Month, Day; YMDC = Year, Month, Day, Camera Model; etc.) See the page: Output Folder Structure Options for additional information on output folder structures. If /structure: is not specified, PhotoMove will use the same setting that was in effect the last time PhotoMove was run in normal Windows mode. |
| /IsDuplicateIf:FileContentsMatch | Specifying type of duplicate checking.Specify how you want to check if a file is a duplicate.
Valid options are: FileNamesMatch FileContentsMatch
Note: If the FileNamesMatch option is selected, PhotoMove only looks at the filename to determine if a file is a duplicate of another file with the same name. If the FileContentsMatch is selected, PhotoMove will check all files in the destination folder to see if the file it is moving or copying is an exact byte by byte match regardless of file names. In this case if the images or videos are exactly the same the file being copied or moved is considered a duplicate. If /duplicates: is not specified, PhotoMove will use the same setting that was in effect the last time PhotoMove was run in normal Windows mode. |
| /duplicates:DoNotMoveOrCopy | Handling duplicate files.Specify how to handle cases where the same filename is found both in a source and destination folder.
Valid options are: DoNotMoveOrCopy CopyWithAppendedID Overwrite MoveToFolder
Note: The CopyWithAppendedID adds the text -Copy### to the duplicate file name when it is moved or copied. The ### field is incremented by 1 each time another duplicate copy of the original file is found.
If /duplicates: is not specified, PhotoMove will use the same setting that was in effect the last time PhotoMove was run in normal Windows mode. |
| /duplicatedest:"C:\Duplicates" | Destination folder for Duplicate filesIf the /duplicates:MoveToFolder option is set, this sets the destination folder under which PhotoMove will Copy or Move Duplicate files.
If /duplicatedest: is not specified, the folder set as the no exif destination folder the last time PhotoMove was run in normal Windows mode will be used. |
| /separator:underscore | Set the Separator characterValid options are: underscore dash none
The separator character is used between the year, month, day digits and camera model name when PhotoMove creates a new subfolder.
If you choose the YMD option for your folder structure, underscore would create folders named YYYY_MM_DD for examples. Dash would look like YYYY-MM-DD and none would be YYYYMMDD.
If /separator: is not specified, PhotoMove will use the same setting that was in effect the last time PhotoMove was run in normal Windows mode. |
Sample Pro Version Batch File Contents:
:: Use a fully qualified path and filename to PhotoMove 2.exe
:: The fully qualified path and filename giving the location of
:: PhotoMove 2.exe must be enclosed in double quotes.
"C:\Program Files (x86)\PhotoMove 2\PhotoMove 2.exe" /c /is:Yes /s:"C:\Photos and Video Files" /d:"C:\My PhotoMovedFiles" /noexifdate:MoveToFolder /noexifdest:"C:\My PhotoMovedFiles\Files With No Exif Date" /structure:YM /IsDuplicateIf:FileContentsMatch /Duplicates:MoveToFolder /DuplicateDest:"J:\DeleteThisAnytime\Duplicates" /Separator:None
<
div class=”row”>
There are no ‘default’ values:
If you do not use one or more of the command line parameters in your batch file, the value for that parameter will be taken from the value last set in PhotoMove when it was exited in normal Windows mode.
The decision to use this method was made in order to allow Free version users to take advantage of all the available PhotoMove settings if they wanted to use or experiment with command line or batch file use.
For Pro users, to override all stored PhotoMove settings, simply include all the parameters with the settings you choose in the batch file or command line string you create.
You can copy the code in the example batch file. This includes all the parameter used when running in command mode. Change the parameter settings to match your choices and your system.
By setting the values for all these parameters you can make sure the stored program default settings will not affect your batch file results.
Michael Baker
Hi Stewart,
PhotoMove recognizes and will work with all drives and devices that Windows recognizes.
I frequently use it to download photos from the memory cards from my cameras and from my smartphone. It also works with usb drives and external drives.
If you have a special setup that you would like to check, just go ahead and download the free version of PhotoMove and try copying a few files. If you have any specific problems you can email us directly at support@mjbpix.com.
Stewart
My home network has grown to include several external drives and a 3tb nas drive. I’m wondering if PhotoMove will move/sort photos on/to/from external drives and NAS drives.
Thanks!